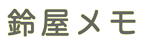短気は損気!鈴屋です。
マウスの動作がおかしくなるたびに、ウチの老体Macもついに殉職か!?とヒヤッとして、スマホで対処法をググりまくっていました。
意外とまだ生きてます(10年くらい使ってる…買い替えたいなー)。
そんなわけで今回は、マウスの動きがおかしいor全く動かなくなった時に、簡単に試せる対処法をまとめておきます。
ご存知の方も多い基本的な内容かとは思いますが、マウス以外でもMacトラブルに共通した対処法なので、ご参照くださいませ。
※その後、Mac買い替えました♪
まずは再起動してみる
フリーズするなど何かしらの動作不具合があった時、一度は再起動してみるのが鉄則ですよね。どうしよう!?となったら再起動から始めてみましょう!
マウスを再起動する
ワイヤレスマウスの場合、電源ON/OFFしてみてください。
無線LANの周波数が他の電子機器と重なった時に、電波干渉で動作がおかしくなることがあります。
無線LANルーターの周波数設定は変更できないこともあるし、使用場所変更もなかなか難しいけど、電源ON/OFFなら簡単に試せます。
Mac本体を再起動する
後で紹介しますが、マウスが効かない時はショートカットキーが便利。
キーボードで「controlキー+電源ボタン」を同時に押すと再起動やスリープ、システム終了を選択可能です!
意外と盲点!充電できてますか?
バッテリー残量が少なくなると、動作がおかしくなったり全く動かなくなる可能性があります。考えてみれば当たり前のことなのに盲点ではありませんか?
マウスを充電する
電池や充電式のワイヤレスマウスの場合は、電池交換や充電をしてみてください。
ちなみに私はサードパーティ製のケーブルが巻き取れる小さいマウスを使用しており、電池や充電は無関係でした。
パソコン本体を充電する
私はコレで解決しました!!!!
作業に集中しているとつい充電ケーブル挿すのも忘れてて、残量マークが赤になってしまってダメですねー。
一旦電源を落とし、充電ケーブルを挿してある程度充電が完了してから、改めて起動してみてください。焦ってイライラしてはダメですw
【追記】周辺機器やバッテリーの影響かもしれない…
後日、気づいてしまいました…。
間に合わせで買ったサードパーティ製の充電アダプタが短時間の利用でも異常に発熱していることと、この充電アダプタを接続しているとマウス動作がおかしくなっていることに!
何が影響しているかわからないので、ひとつひとつ可能性を潰していくと原因が絞られてくるかと思います。
本体のバッテリー自体が以前より熱くなりやすく持ちも悪くなっている体感があるので、いわゆる熱暴走かと思われます。
もういよいよ買い替えろってことでしょうかw
Macトラブル時の王道対処法3つ
機器の再起動と充電を試した後は、こちら!
Apple公式も紹介しているポピュラーなMacトラブル対処法です。
厳密に「今回の不具合には関係ない?」と考え始めると行き詰まってしまうので、とりあえず試してみてください。
- SMCリセット
- NVRAMまたはPRAMリセット
- セーフモード起動
SMCリセット
SMC (システム管理コントローラ)はMacの電源関係の動作に関わっています。
起動できない、充電できない、電源アダプタを認識しない等々、電源やバッテリー関係の不具合が起きた時に行われる対処法です。
SMCリセットの基本手順
1.Macをシステム終了して電源を落とす。
2.「左のshift+control+option」キーを同時に押しながら、電源ボタンを押す。
3.これらのキーと電源ボタンを10秒間押し続けてから、はなす。
4.電源ボタンをもう一度押して、Macの電源を入れる。
<Apple公式サイトでの詳しい案内>
MacのSMC(システム管理コントローラ)をリセットする方法
NVRAMまたはPRAMリセット
昔はPRAMクリアとよく言っていましたよね(古いMacユーザーw)。
NVRAM(不揮発性ランダムアクセスメモリ)もRAM(パラメータRAM)も、Macがすばやくアクセスできるように所定の設定情報(音量、画面解像度、選択起動ディスク等)を記憶しておく小容量のメモリです。
この設定情報に関して不具合が起きている場合に試みられます。
NVRAMまたはPRAMリセットの基本手順
1.Macをシステム終了して電源を落とす。
2.電源ボタンを押したらすぐ「option+command⌘+P+R」キーを同時に押す。
3.これらのキーを20秒ほど押し続けてから、はなす(その間、Macは再起動しているように見える)。
※起動音が鳴るMacの場合は、2回目の「ジャーン」という起動音が鳴った時点でキーをはなす。
<Apple公式サイトでの詳しい案内>
MacでNVRAMまたはPRAMをリセットする
セーフモード起動
セーフモード(セーフブート)は、Macの起動方法の一つです。
セーフモードを使うと、起動ディスクを検証して修復したり、不要なキャッシュファイルを削除してキレイにしてくれます。
セーフモード起動の基本手順
1.Macを起動または再起動してすぐに「shift」キーを押し、そのまま押し続ける。
2.Appleロゴが画面に表示され、ログインウインドウが表示されたら「shift」キーをはなす。
3.Macを再起動し、起動中にどのキーも押さなければセーフモードが終了する。
※起動ディスクがFileVaultで暗号化されている場合は、ログインが2回必要になることがあります(1回目で起動ディスクのロック解除、2回目でFinderにログイン)。
<Apple公式サイトでの詳しい案内>
セーフモードを使ってMacの問題を切り分ける
機器自体の故障かも?
色々試してみてもダメな場合は、もっと根本的な問題かもしれません。
お近くのApple Storeに持ち込むか、Appleサポートに相談してみてください。
マウスの故障なら、別のパソコンに挿して動作確認してみたり、安価の新品を買ってみて動くか試すのも手です。
Mac本体の不具合例
本体部分の物理的故障(部品の破損、充電できない等)
ソフトウェア不良(OSやドライブが正しく機能していない)
ソケットの接触不良(機器を挿しても認識できない)
マウスの不具合例
本体部分の物理的故障(部品の破損、充電できない等)
ケーブルの断線(外から見えなくても意外とあります!)
マウスが効かないその時に!お役立ちショートカットキー
マウスが効かないから再起動も出来ないんだけど!><
そんな時には、前述の対処法でも使った「ショートカットキー」=キーボード操作だけで色んな動作ができる方法がありますので活用してくださいね。
- command⌘+Q:アプリケーションを終了する
- command⌘+W:ウィンドウを閉じる
- command⌘+option+W:全ウィンドウを閉じる
- command⌘+S:ファイルを上書き保存する
- command⌘+shift+S:ファイルを別名保存する
- control+電源ボタン(orメディア取り出しキー):再起動、スリープ、システム終了を選択可能
- control+command⌘+電源ボタン:強制再起動(未保存書類は保存されません)
まとめ
どれもこれも簡単に試せることばかりでしたね!
- 再起動
- 充電
- SMCリセット
- NVRAMまたはPRAMリセット
- セーフモード起動
マウスが動かない等、Macトラブルの際は、修理に出したり諦めて買い替える前にまずお試しください。
とはいえ、コンピューターはある日突然逝ってしまうことがあるので、日頃からなるべくこまめにバックアップ(クラウドや外付ハードディスク等にパソコン内の大事なデータを保存する)を取っておきたいですね。